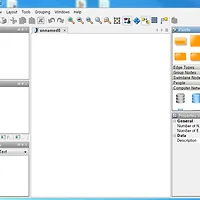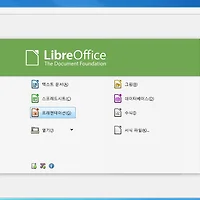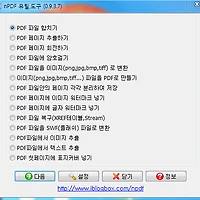라이센스 :
개인, 기업(단체)에 모두 무료입니다. 라이센스는 자유 소프트웨어(GPL)입니다. 아래는 공식 홈페이지 라이센스 문구입니다.
다운로드 :
설치법 :
컴퓨터가 느려질 때면 포맷하고 싶지만 다시 운영체제와 드라이버, 기본 소프트웨어 깔기에 소모되는 많은 시간에 인내심이 부족하여 포기하고 맙니다. 이전에도 하드 백업, 복구 관한 블로그를 보며 시도를 해보려 했지만 유료 프로그램에 백업 방법이 복잡에 포기했습니다.
그리고 드디어 몇년 후에 바로 몇일 전 다시 하드 백업에 시도하였고 성공하였습니다. 이제는 지겨운 설치시간과 초기 설치를 위한 잦은 부팅에서 벗어났네요.
그 방법을 설명해드리자면, 저에게 생소한 백업, 복구 프로그램은 종류가 생각보다 많았습니다. 그 중에 노턴 고스트는 프로그램은 유료고 복구에 성공하여도 하드에 기록을 남겨 정품이 아니면 나중에 저작권 문제가 생길 수도 있습니다. 기타 개인 무료 여러개 더 있지만 해보지는 않았고 개인,기업 모두 무료인 클론질라(Clone Zilla)라는 프로그램을 사용했습니다.
결과부터 말하자면 초기 윈도우, 드라이브 세팅한 용량이 14기가 되었고 약 10분간 백업이 끝난 후 5기가 정도 하드 백업 이미지가 생성되었습니다. 그 5기가 짜리를 복구하는 데는 5분 정도 걸렸습니다. 복구가 너무 빨라서 감탄했습니다.
[백업 방법 - C드라이브를 D드라이브에 이미지 백업]
1. 부팅 USB만들기
- 왼쪽 메뉴에서 Live CD/USB 클릭
- 하단에 For USB flash drive or USB hard drive 문단에 this doc 클릭
- MS Windows Method B : Manual 제목 밑에 Download 클릭
- stable releases - 2.2.0-31 클릭
- select i686-pae 선택, file type ZIP 선택 후 download 클릭 (120메가)
- 부팅 USB로 만들 USB를 ntfs형식으로 포맷
- 위에서 받은 파일 압축푼 후 그것을 USB에 복사
(복사 했을 때 모양이 USB 루트에 폴더가 여러개 있어야 한다. USB에 들어갔을 때 압축 파일명의 폴더가 처음에 하나 보이고 클릭하면 여러 폴더가 보이는 경로가 아니다. 한마디로 USB에 들어갔을 때 utils 라는 폴더 보여야 함)
- USB > utils > win32 > makeboot 파일 우클릭 후 관리자 계정으로 실행 클릭
(그러면 콘솔 창으로 글자가 쭉 나오면서 부팅 USB로 만들어 진다.)
2. USB를 첫번째 부팅 순서로 두고 USB로 부팅하기
3. 클론질라 실행하기 (첫번째 선택 : 기본값으로 첫번째를 가르키고 있다.)
4. 언어 선택하기 (세번째 선택 : 기본값으로 세번째를 가르키고 있다.)
5. 키맵 설정하기 (두번째 선택 : 기본값으로 두번째를 가르키고 있다.)
6. 클론 질라 진입하기 (첫번째 선택 : 기본값으로 첫번째를 가르키고 있다.)
7. 다른 하드나 파티션으로 이미지를 백업할 것인지 아니면 모든 데이터를 클론(복제)할 것인지 선택
(첫번째 선택 : 기본값으로 첫번째를 가르키고 있다.)
8. 백업 이미지를 저장할 매체 선택하기 (로컬 하드 및 USB로.. ) (첫번째 선택 : 기본값으로 첫번째를 가르키고 있다.)
9. 백업 이미지를 저장할 매체 선택하기 (드라이브 선택)
(여기서 주의 해야 할 점은 부팅 USB 드라이브는 잡히지 않는다. USB에 이미지를 백업하기 원한다면 또 다른 USB가 삽입되어 있어야 한다. 그리고 윈도우7의 경우 예약된 파티션이라고 100메가 정도로 숨겨진 파티션이 있는 경우가 있다. 그래서 숨겨진 파티션과 본인이 운영체제를 설치한 파티션을 피해서 다른 운용가능한 파티션으로 선택해야 한다. 필자의 경우 숨겨진 파티션을 이전에 지웠기 때문에 sda1이 윈도우가 깔린 C드라이브 sda2가 자료 백업 드라이브다. 그래서 sda2를 선택했다. 파티션 용량을 보면 대충 짐작할 수 있다.)
10. 백업 이미지 만들 위치 지정 ( / 모양 루트로 지정한다 : 기본값으로 루트로 지정되어 있다)
(여기서 필자가 백업할 드라이브를 잘못 선택해서 들어온 사진이다. 모르고 C드라이브를 선택했다. 백업을 저장할 파티션이기 때문에 windows 이런 폴더가 보이면 안된다. 이런 폴더가 보인다면 위 진행과정에서 잘못 선택한 것이다. 다시 재부팅해서 처음부터 시도해야 한다. windows 폴더가 보이지 않는다면 루트 ( / 모양 ) 선택하면 된다.)
11. 진행 방법 선택 (초보자용) (첫번째 선택 : 기본값으로 첫번째를 가르키고 있다.)
12. 위 단계 지정한 곳에서 수행할 명령 ( save parts 선택 )
(save disk : 하드 통째로 백업해서 저장하기)
(save parts : 특정 파티션 백업해서 저장하기)
(restore disk : 이미지를 불러서 하드 복구하기)
(resotre parts : 이미지를 불러서 파티션 복구하기)
(나머지 모름)
11. 이미지가 담길 폴더 이름 (자동으로 작성되어 있다)
12. 윈도우가 설치된 파티션 선택 (위에서 선택한 백업 파티션을 제외한 파티션이 목록으로 나온다)
(여기서도 필자가 잘못한 사진이다. 백업할 파티션을 sda2(D드라이브)로 선택해서 현재 목록에 sda1(C드라이브)가 나와야 정상이다. 이 사진은 위에서 파티션을 잘못 지정해서 파티션 목록도 반대로 나온 사진이다.)
13. 백업 이미지 생성 후 파일이 정상인지 확인 할 것이냐 선택 (첫번째 선택 : 기본값으로 첫번째를 가르키고 있다.)
14. 백업 이미지 생성이 끝나면 USB를 뽑고 부팅하면 된다. 그 후 평소처럼 쓰면된다.
(D드라이브에 가보면 아까 지정한 폴더로 이미지 파일이 생성된 것을 볼 수 있다)
[복구 방법]
위 사진 2번 부터 12번 단계까지 한 후 resotre parts 선택하면 바로 복구가 진행된다. 참고로 10번 사진에서 백업한 이미지 디렉토리가 뜨지 않는다. 그냥 루트 선택하면 자동으로 백업 이미지 디렉토리와 연동이 된다.
[참조했던 URL]
http://blog.naver.com/PostView.nhn?blogId=anvicnw&logNo=10128626669
http://blog.daum.net/iris91/53
(방법이 헷깔리시면 위 블로그를 참조하세요. 저도 위 블로그 보고 따라 한 겁니다.)
[별점과 사용 후기를 남겨주시면 다른 분들에게 많은 도움이 될 것 같습니다.]